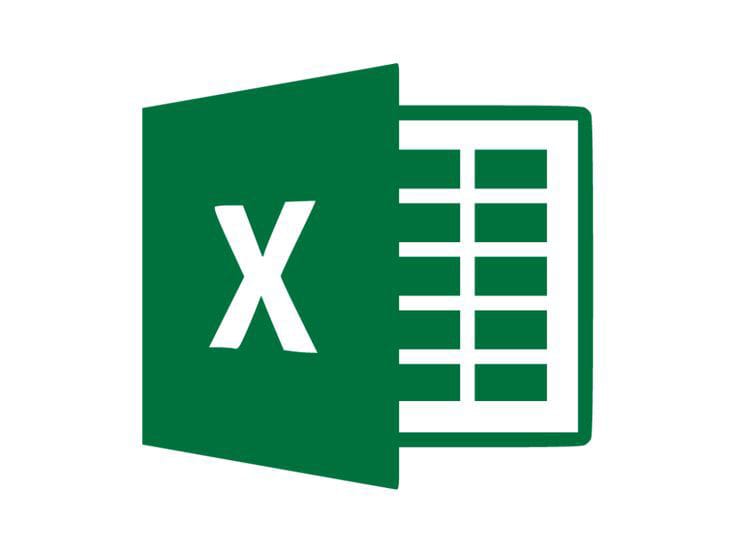Memiliki Format angka dibutuhkan jika memasukkan data dengan jenis yang berbeda. Misalnya 100% tentu berbeda dengan Rp. 100. Walaupun anda mengetikkan sama-sama angka “100”, penggunaannya berbeda. Di Excel, bisa megubah format angkanya sesuai dengan yang diinginkan.
Silahkan anda blok terlebih dahulu angka yang akan diubah formatnya. Kemudian pada bagian “Number”, klik menu gulir bawah yang bertuliskan “General”. Kemudian pilih format angka yang anda inginkan. Hasilnya bisa anda lihat seperti gambar diatas. Ketika saya memilih “Currency”, maka secara otomatis Excel akan mengubah formatnya menjadi format Rupiah.
- Membuat tabel
Memiliki Tips lainnya untuk cara belajar menggunakannya dengan cepat adalah membuat tabel. Dengan membuat tabel, data yang berikan dapat diorganisir di Excel lebih mudah lagi. Jangan menganggap bahwa dengan mengisi data di sel-sel di Excel, data tersebut sudah menjadi Tabel. Perlu memformatnya terlebih dahulu, layaknya tips sebelumnya.
Membuat Tabel
Baca Juga:5 Alur Rahasia Mengamankan Akun Whatsapp, Agar Tidak Disadap5 Inspirasi Tutorial Lipstik Ombre Kulit Sawo Matang Dijamin Bikin Flawless
Silahkan blok terlebih dahulu data tabel. Kemudian, akan ada tombol tambahan di pojok kanan bawah seperti gambar diatas. Klik bagian “Tables” dan klik “Table”.
Menyortir Tabel
Setelah melakukan hal tersebut. Dengan data yang sudah menggunakan format tabel ini, anda bisa melakukan beberapa hal. Contohnya saja ketika klik tanda panah bawah terhadap “Daftar Buku”, maka anda bisa menyortirnya berdasarkan huruf. Misal dari A ke Z atau Z ke A. (*)