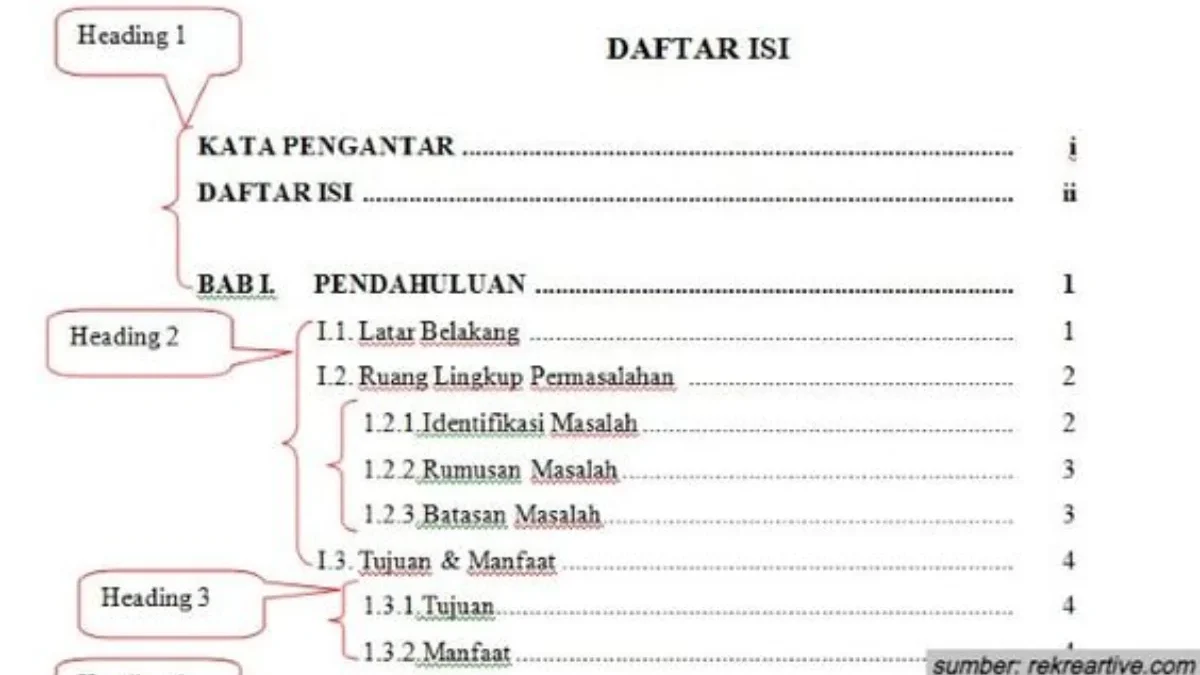CIREBON, RAKCER.ID –Daftar isi adalah elemen penting dalam dokumen panjang yang membantu pembaca menavigasi konten dengan lebih mudah.
Microsoft Word menawarkan fitur untuk membuat daftar isi secara otomatis, yang dapat menghemat waktu dan memastikan akurasi.
Berikut adalah langkah-langkah mudah untuk membuat daftar isi otomatis di Microsoft Word.
Baca Juga:Waspada! 7 Tanaman Hias Ini Bisa Membahayakan Jika Diletakkan di Dalam Rumah kamuMengapa Guling Begitu Penting Saat Tidur?Simak Ini 5 Manfaatnya
Cara Membuat Daftar Isi Otomatis di Microsoft Word dalam 5 Langkah Mudah dan Cepat
Langkah 1: Gunakan Gaya Heading
Langkah pertama dalam membuat daftar isi otomatis adalah menggunakan gaya heading yang disediakan oleh Microsoft Word.
Untuk melakukannya, pilih teks yang ingin kamu masukkan ke dalam daftar isi, seperti judul bab atau subbab.
Kemudian, pada tab “Home” di pita alat, pilih gaya heading yang sesuai dari grup “Styles.” kamu bisa memilih “Heading 1” untuk judul bab utama, “Heading 2” untuk subbab, dan seterusnya.
Dengan menerapkan gaya heading ini ke seluruh teks yang relevan, Word akan mengenali struktur dokumen kamu dan dapat menghasilkan daftar isi berdasarkan gaya tersebut.
Langkah 2: Letakkan Kursor di Tempat Daftar Isi
Setelah kamu menerapkan gaya heading ke seluruh teks yang diinginkan, langkah selanjutnya adalah menentukan tempat di mana daftar isi akan ditempatkan.
Biasanya, daftar isi ditempatkan di awal dokumen. Letakkan kursor di tempat yang kamu inginkan untuk daftar isi.
Baca Juga:7 Tanaman Hias untuk Menyejukkan Suasana di Rumah kamuJangan Asal Pilih! 7 Tanaman Hias Ini Berpotensi Bahayakan untuk Hewan Kesayangan Kamu
Ini biasanya dilakukan dengan menekan tombol Enter beberapa kali untuk membuat ruang kosong di bagian atas halaman.
Langkah 3: Sisipkan Daftar Isi
Dengan kursor berada di tempat yang tepat, buka tab “References” pada pita alat. Klik tombol “Table of Contents” yang terletak di grup “Table of Contents.”
Microsoft Word akan menampilkan beberapa pilihan format daftar isi yang dapat kamu pilih. Pilih salah satu format yang sesuai dengan kebutuhan kamu.
Word akan otomatis menyisipkan daftar isi di lokasi kursor, dan daftar isi ini akan mencerminkan heading yang telah kamu terapkan sebelumnya.
Langkah 4: Perbarui Daftar Isi
Seiring kamu membuat perubahan pada dokumen, seperti menambahkan, menghapus, atau memodifikasi heading, daftar isi kamu mungkin tidak lagi mencerminkan struktur terbaru.